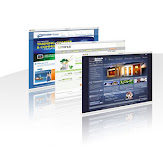Tuesday, January 13, 2015
Download and install Microsoft SQL Server 2008 R2 Express
0 comments Posted by Duc Nguyen at 1:35 AMIntroduction
This article explains how to download and install a default instance of Microsoft SQL Server 2008 R2 Express.
Instructions
Before proceeding, verify that you don't
already have an instance of Microsoft SQL Server installed on the
computer. If any edition (excluding the Compact Edition) of Microsoft
SQL Server 2000 or later is already installed, you can use this existing
installation with RealtyWare. Previous versions of Microsoft SQL Server
may have to be updated or can be kept side-by-side with newer versions.
Follow these steps to download and perform a new default instance installation of Microsoft SQL Server 2008 R2 Express:
- Download Microsoft SQL Server 2008 R2 Express. There are 32-bit (x86, file name SQLEXPRWT_x86_ENU.exe) and 64-bit (x64, file name SQLEXPRWT_x64_ENU.exe) versions available for download. If you are unsure if your operating system is 64-bit, download the 32-bit version:
• Microsoft SQL Server 2008 R2 Express 32-bit (x86)
- or -
• Microsoft SQL Server 2008 R2 Express 64-bit (x64)
This download also includes basic management tools for the database server.
Important: You may have to install Microsoft .Net Framework 3.5 SP1, Windows Installer 4.5 and Windows PowerShell 1.0 before installing Microsoft SQL Server 2008 R2 (typically required for Windows XP and Windows Server 2003).- Open the downloaded file (SQLEXPRWT_x86_ENU.exe or SQLEXPRWT_x64_ENU.exe) to start the SQL Server Installation Center.
- Click on New installation or add features to an existing installation.
- Follow the installation wizard.
- When prompted for the Instance Configuration, select Default instance.
- Follow the installation wizard.
- When prompted for the Database Engine Configuration, it is recommended that you select Mixed Mode (SQL Server authentication and Windows authentication) and provide a strong password.
- Follow the installation wizard and wait until the installation is complete.
For security reasons, network access to
the database server is disabled by default. Follow these steps to enable
TCP/IP network access:
- Go to Start > All Programs > Microsoft SQL Server 2008 R2 > Configuration Tools > SQL Server Configuration Manager.
- Open the node SQL Server Network Configuration and select Protocols for MSSQLSERVER.
- Double-click on TCP/IP.
- Set Enabled to Yes.
- Click on OK.
- Close the SQL Server Configuration Manager.
- Restart the computer or the SQL Server service.
You'll most likely also have to open port
TCP 1433 in the computer's firewall. Alternatively, you can add an
exception for the main SQL Server executable (typically C:\Program Files\Microsoft SQL Server\MSSQL10_50.MSSQLSERVER\MSSQL\Binn\sqlservr.exe) in the firewall. See SQL Server 2008 Books Online for more information.
Subscribe to:
Posts (Atom)